 Keep computer awake with StellaWake
Keep computer awake with StellaWake
Prevent windows from sleeping
Computer keeps going to sleep when you are still using it? StellaWake will automatically keep Windows from sleeping when your computer is still active. Copying large files locally or over the network, streaming video, executing large scale long calculations requiring a lot of CPU will keep your PC awake if you install this utility.
 Prevent windows from sleeping when used
Prevent windows from sleeping when used Collect and display usage and sleep statistics
Collect and display usage and sleep statistics List computer wake up reasons
List computer wake up reasons StellaWake v1.3.2 | Windows compatible: Win10, 11, 8.1, 8, 7, XP
StellaWake v1.3.2 | Windows compatible: Win10, 11, 8.1, 8, 7, XP See intruduction video - how to prevent Windows sleep
See intruduction video - how to prevent Windows sleep
Your PC consumes between 60 and 400 watts of power when it's on, but drops down to 0.5-2 watts when shut down or sleeping. Sleep is super efficient at saving power indeed. That's why you are better off setting your PC's sleep timer to a few minutes to decrease power consumption. But there's a catch. Windows isn't very smart at triggering sleep mode. If you don't touch user input for the given time and no media playback is running locally, it will go to sleep regardless what else the PC is doing.
Prevent Windows sleeping when streaming video
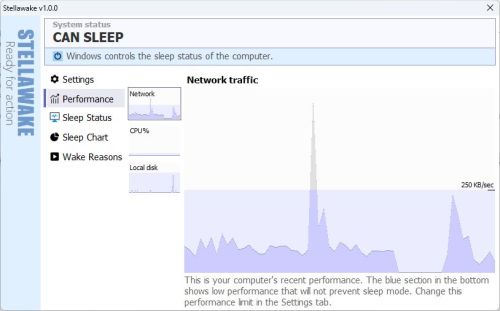 Download your favorite movies or series and stream it over your local network to your smart TV. StellaWake will detect
the network traffic generated by the film being viewed and will prevent Windows from entering sleep mode. When you stop or
pause video streaming, it will keep preventing sleep for a few minutes to let you take a short break without issues.
Download your favorite movies or series and stream it over your local network to your smart TV. StellaWake will detect
the network traffic generated by the film being viewed and will prevent Windows from entering sleep mode. When you stop or
pause video streaming, it will keep preventing sleep for a few minutes to let you take a short break without issues.
Prevent Windows sleeping when copying large files
StellaWake will also block sleep mode when the local disk is experiencing unusual amount of file traffic. Copying your photo collection between 2 harddisks? No problem, the file movements will be detected and interpreted as your PC doing something important. Sleep will be blocked as long as the file traffic stays high. See file transfer metrics in the Local disk chart of Performance tab of Stellawake. This is normally very low, but if you are copying backups or copying dvds/harddisks, it will show very high numbers. Finetune local disk threshold in the Settings tab to the desired level to make sure sleep prevention will kick in when these big data movements are happening. Most harddisks are very fast, several megabytes per second will be moved. You will probably need to set your threshold to that level.
Prevent Windows sleeping when the CPU is burdened
Rendering some CGI? Retouching a ton of photos with photography software? These things take a ton of CPU power to calculate all these graphical elements and items. StellaWake cares about CPU load as well - Windows sleep is going to be prevented as long as these processing power hungry applications are doing their tasks. See the CPU chart in the Performance tab of Stellawake to find your CPU consumption levels. This will always be between 0 and 100 percent of course. Powerful modern PCs will rarely break 10% of their CPU consumption during office applications or other typical use cases. Make sure you look into the chart to find what's the threshold you want to set up to prevent sleep phases related to CPU use. CPU consumes much more electricity when it's burdened. This is because motherboards and operating systems will do the best to scale the processor to the necessary level, turning cores on/off and frequencies up and down.
Finetune parameters to prevent sleep when your PC is in use
Monitor your CPU, harddisk and network load during these activities and finetune StellaWake to make sure sleep is going to be prevented when necessary. The default values will work perfectly for most high performance PCs, but your system or use cases may demand a different setting.
![]() If your PC goes to sleep despite unusual network activity, open the performance sheet and see the recent network activity metrics. A blue area on the bottom of the chart will highlight the current network threshold. Activity below this line will NOT prevent sleep.
Levels over the blue area will prevent sleep if they persist. Just a few short spikes will not trigger sleep prevention. If you want to be more strict with sleep blocking, you need to decrease the network traffic settings in the Settings tab.
If your PC goes to sleep despite unusual network activity, open the performance sheet and see the recent network activity metrics. A blue area on the bottom of the chart will highlight the current network threshold. Activity below this line will NOT prevent sleep.
Levels over the blue area will prevent sleep if they persist. Just a few short spikes will not trigger sleep prevention. If you want to be more strict with sleep blocking, you need to decrease the network traffic settings in the Settings tab.
 Paging back to the Performance tab will instantly show the changes: if most of the traffic is above the blue area, sleep prevention is going to be triggered.
Paging back to the Performance tab will instantly show the changes: if most of the traffic is above the blue area, sleep prevention is going to be triggered.
Monitor your uptime - save electricity
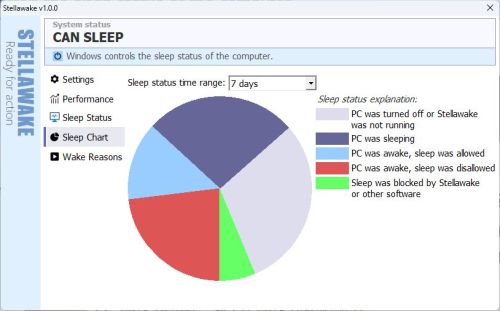 See how much your PC is in use. Active, sleeping or sleep-blocked. You can see all these in a simple bar chart to let
you estimate your PC's real power demands better.
This is useful if you want to estimate your PC's power consumption. Most PCs consume about 60-80 watts when used for office tasks, video playback and other tasks requring low resource consumption. The biggest power consumer of a typical PC are the CPU and the graphics card. These will scale up and down responding to demands. When scaled up under great load, they will consume a lot of electricity. Running CGI calculations or executing disributed computing applications like Folding@Home will max out your CPU and video cards, burning a lot of power.
See how much your PC is in use. Active, sleeping or sleep-blocked. You can see all these in a simple bar chart to let
you estimate your PC's real power demands better.
This is useful if you want to estimate your PC's power consumption. Most PCs consume about 60-80 watts when used for office tasks, video playback and other tasks requring low resource consumption. The biggest power consumer of a typical PC are the CPU and the graphics card. These will scale up and down responding to demands. When scaled up under great load, they will consume a lot of electricity. Running CGI calculations or executing disributed computing applications like Folding@Home will max out your CPU and video cards, burning a lot of power.
If you don't run such programs, your consumption will usually stay under 100 watts during typical use cases. Modern PCs are designed wonderfully in the sense of power consumption when asleep. Power requirements will go down to 2 watts or lower during sleep or shutdown. Yes, you don't even need to completely shut down the PC to save power. Just let it sleep as often as possible.
Checking the weekly consumption chart you can estimate your overall power consumption fairly accurately. Make sure your Windows sleep setting is at 5 minutes or even a bit lower. Set up Stellawake according to your use cases and there you are: a PC that is not sleeping when not necessary, but sleeping as soon as possible when not used.
Wake reasons are being logged
Whenever your PC wakes from sleep, the reason of the wake-up is getting logged. It's not easy to find this data, therefore StellaWake will also help you find this. If your PC wakes up unexpectedly without real reasons, you will want to investigate what interrupted the sleep. It is usually some network adapter, but you never know until you look into this deeper.
Hardware devices listed by Windows are often not very descriptive, for example your keyboard and mouse might be called something like Intel(R) USB 3.0 eXtensible Host Controller - 1.0 (Microsoft). Stellawake lets you rename the displayed device name for each Windows device name to help you find when something unusual woke up the system. If this happens, it's a good idea to searc the web for the device name to find out what it actually is. Network adapters often cause unplanned wakeups. The wake-on-lan functionality could be super useful, but most people don't use it. Still, when it's enabled, random network events can cause the sleep phase to end. You will want to prevent this, make sure to look into the Wake reasons chart to help you fix these problems.
Privacy statement