 StellaWake features: Sleep blocking
StellaWake features: Sleep blocking
Prevent Windows sleep automatically
Sleep blocking feature
StellaWake will prevent Windows sleep when you want to keep your computer awake. But first let's talk about sleep mode and how it works. Windows offers a very useful feature: sleep mode. It's also called standby. You can set up sleep mode in Control panel / System and Security / Power Options. You can also simply type sleep into the Windows search bar to quickly launch the relevant setting dialog.
What is the difference betwen sleep and hibernate?
Not much. Hibernate saves data to harddisk, while sleep mode just keeps your data alive in the ram (digital memory). Most PCs don't even offer hibernate mode anymore. Sleep mode is the way to go, it barely consumes any power and it takes a few seconds to shift in and out of sleep. Hibernate works well on some older systems that can't handle sleep mode properly. New Windows releases together with modern motherboards can perform sleep mode with a negligible power consumption rate.
Sleep is amazingly efficient: most PCs will consume 1-2 watts only when in sleep mode. And they consume the same amount when turned off. The PC will use a little bit of power even when turned off completely. A small part of hardware stays awake to monitor network cables for signals and so on.
How does StellaWake block sleep?
Windows will shift your PC to sleep when:- Mouse and keyboard has been idle as long as defined in the Sleep timer (see above).
- No software requests the PC to stay awake. Almost all local media playback and game software will keep your PC awake.
However if you are using software that will not block sleep mode, then you either extend the Windows sleep timer or you're gonna encounter unpleasant standbys interrupting your computer usage.
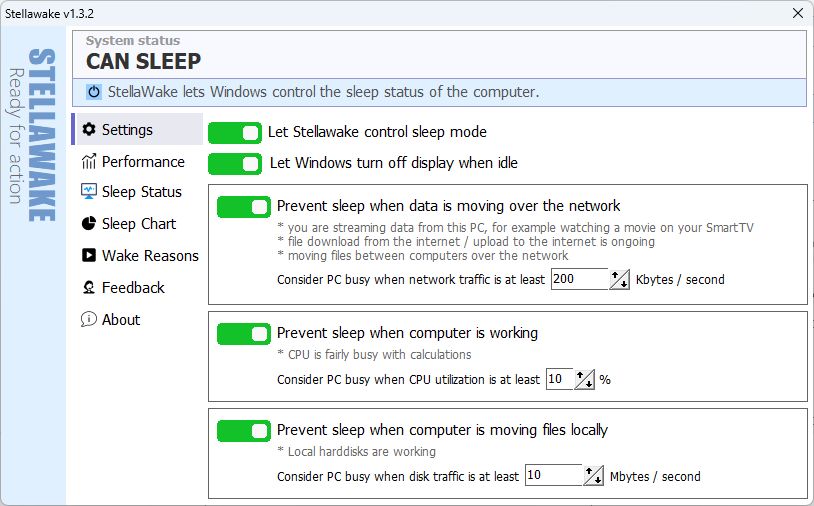 StellaWake is simple: it will monitor CPU, local disk and network usage. If usage stays above the threshold for a considerable period, it will block sleep mode as long as the resource usage stays above the threshold. You can always find StellaWake in your Windows's tray area. Left click the icon to open the application's main window. Choose the Settings tab to find these options.
StellaWake is simple: it will monitor CPU, local disk and network usage. If usage stays above the threshold for a considerable period, it will block sleep mode as long as the resource usage stays above the threshold. You can always find StellaWake in your Windows's tray area. Left click the icon to open the application's main window. Choose the Settings tab to find these options.
Set up thresholds for 3 resources
You have 3 main options you can disable/enable and finetune individually.
- Network traffic: anything moving through cables or wifi network. Downloads/uploads from or to the internet. Traffic over local network. Watching video online. Streaming video to another device in the local network. These will all consume network traffic and will shop up under this metric.
- CPU utilization: when your PC is busy calculating a lot of complex things, this metric will skyrocket. Processing photos, generating CGI, calculating protein folding for a distributed computational network will all consume CPU quite a lot.
- Local harddisk usage: copying files between your harddrives or moving files to/from network locations will also consume a lot of disk resources. Defragmentation, searching for duplicate files, etc will also elevate this metric.
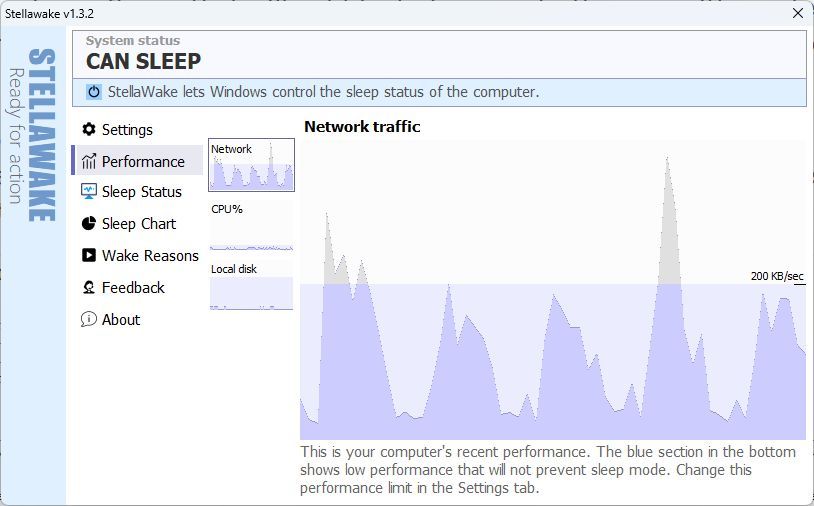 Changing over to the Performance tab you can see the recent resource usage per class. CPU, network, filesystem will be displayed separately. The bottom of the charts will be shown in blue: these are the performance levels under the threshold you set up in the Setup tab (see above). Spikes over the threshold will show up as grey. This is what controls StellaWake's sleep blocking. If much of the recent resource usage spikes over the threshold, then sleep is going to be blocked. The combination of all 3 resources are being checked constantly: a big, continous spike in one resource usage is worth the same as a bunch of small individual spikes over 3 different resources.
Changing over to the Performance tab you can see the recent resource usage per class. CPU, network, filesystem will be displayed separately. The bottom of the charts will be shown in blue: these are the performance levels under the threshold you set up in the Setup tab (see above). Spikes over the threshold will show up as grey. This is what controls StellaWake's sleep blocking. If much of the recent resource usage spikes over the threshold, then sleep is going to be blocked. The combination of all 3 resources are being checked constantly: a big, continous spike in one resource usage is worth the same as a bunch of small individual spikes over 3 different resources.
Sleep Status chart and statuses explained
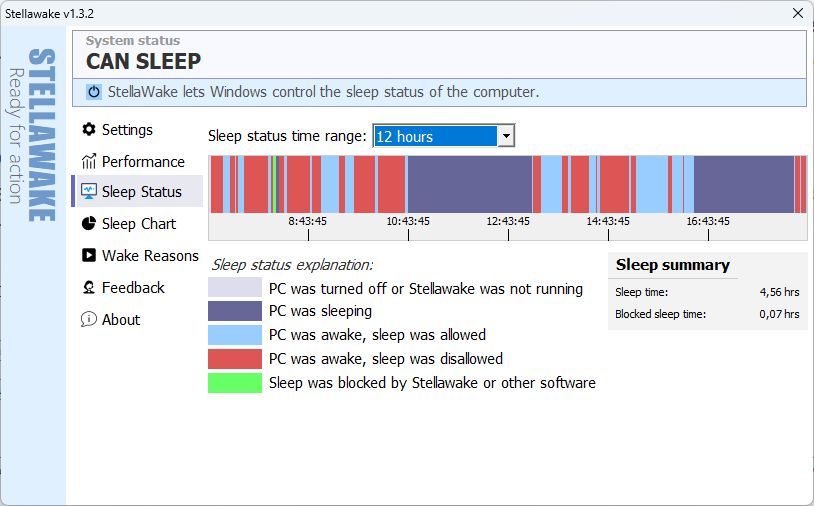 Paging to the Sleep Status tab you can see the recent status history. Pick a time range to explore, see sleep summary numbers under the chart. The status bar's color codes probably need a bit of explanation.
Paging to the Sleep Status tab you can see the recent status history. Pick a time range to explore, see sleep summary numbers under the chart. The status bar's color codes probably need a bit of explanation.
- Grey: PC was turned off or StellaWake was not running. Your PC was likely completely shut down, or the software was not running. Upon installation, the app is going to be registered to always execute when the PC starts up.
- Deep blue: PC was sleeping. StellaWake has observed the PC going to sleep (and likely coming back from it if you are looking at an active screen). Sleep can only happen if StellaWake does not measure high resource usage AND the inputs (keyboard, mouse) stay idle for the time period defined in Windows's sleep settings. Adjust StellaWake's settings if you want to prevent sleep more often. Check resource usage in the Performance tab and decrease the threshold of resources as seen fit.
- Light blue: PC was awake, sleep was allowed. PC did not go to sleep at this period, despite StellaWake not blocking standby. Resource use has been low. This usually happens when the system is actually active - inputs are used, but the PC isn't heavily burdened by ongoing tasks.
- Red: PC was awake, sleep was disallowed. Resource use has been high, but since the controls haven't been idle for long enough, sleep blocking wasn't necessary.
- Green: Sleep was blocked by StellaWake or other software. Resource use has been high, and the controls have been idle for long enough. Windows would have activated sleep mode, but StellaWake has blocked it. Yes, it is possible that other software has been blocking sleep at this period as well. For example watching a video locally will block sleep mode (media playback software does block standby all the time) but the inputs are going to be idle, triggering sleep blocking mode of StellaWake. Red and Green statuses are basically the same, except that green says the Windows's idle timer has passed.
Good to know
StellaWake will check your Windows sleep setting timer every minute and adjust accordingly. There is no way to tell which software is preventing Windows sleep.